Breathe new life into your boardroom with Chromecast
 You know the scenario, you've got a big screen and projector or TV in your boardroom but it never gets switched on, why? Often projector bulbs (which are expensive to replace) fail or you replace your laptops with ones with no VGA output and your screen connections have become obsolete. So, is a Chromecast the answer that will breathe new life back into your boardroom?
You know the scenario, you've got a big screen and projector or TV in your boardroom but it never gets switched on, why? Often projector bulbs (which are expensive to replace) fail or you replace your laptops with ones with no VGA output and your screen connections have become obsolete. So, is a Chromecast the answer that will breathe new life back into your boardroom?
What is a Chromecast?
Originally released back in 2013, Google's Chromecast is, first and foremost, a home entertainment device. But this shouldn't stop you from exploring the potential of the device as a great piece of boardroom tech. This £30 (at the time of writing) marvel plugs into a spare HDMI socket on your TV and is powered through USB.
There are a number of high quality streaming apps that support the Chromecast. These include YouTube, BBC iPlayer, Now TV, All4, Netflix and Plex. If an app isn't directly supported (such as ITV Hub and Demand 5) then these can usually be streamed directly from the phone or tablet itself, although this can take some battery power so best to have the device plugged in.
But the Chromecast is not all about streaming movies or TV. In fact you can cast pretty much anything from a phone, tablet, laptop or PC. This includes; web pages, presentations, documents and even your computer's desktop.
What will you need?
So, what will you need to get started upgrading your boardroom? The first thing you will need is an appropriate size TV for your room (if you don't have one already that is). TVs don't have to cost a fortune nowadays (in fact we picked up a 40" HD TV by Philips a few weeks ago for just £259) and you don't need a smart TV so you can focus your budget on getting the best picture quality, sound quality or screen size you can. If possible (and for neatness) a powered USB socket would be a good addition to your TV's specs.
The second thing you will need is the Chromecast itself. You can order a Chromecast directly from Google or purchase one from any number of major high street stores.

The next thing we would recommend (especially if you have people from outside of the organisation using the facilities) is a guest Wi-Fi network. This can usually be set up using a router that supports dual SSIDs or perhaps a good quality WAP (Wireless Access Point) such as the Ubiquiti UniFi UAP Indoor Access Point.
To set the Chromecast up you will need an Android (4.1 and up although 4.4.2 and up is preferrable) or iOS (7 and up) powered device such as an iPad or Nexus tablet and the Chromecast app from the Apple Store or Google Play.
Let's get started
Once you have your TV mounted and powered up, you can plug in your Chromecast. As we mentioned earlier, you will need power to run your Chromecast. The device comes with a USB cable and plug (much as you get with your mobile phone) but if you find you can power your Chromecast from a USB socket on your TV then this makes for a neater look. Please note though, Google recommends using the power adaptor provided. When your Chromecast is plugged in and powered up, you can download the Chromecast app on your Android or iOS device.
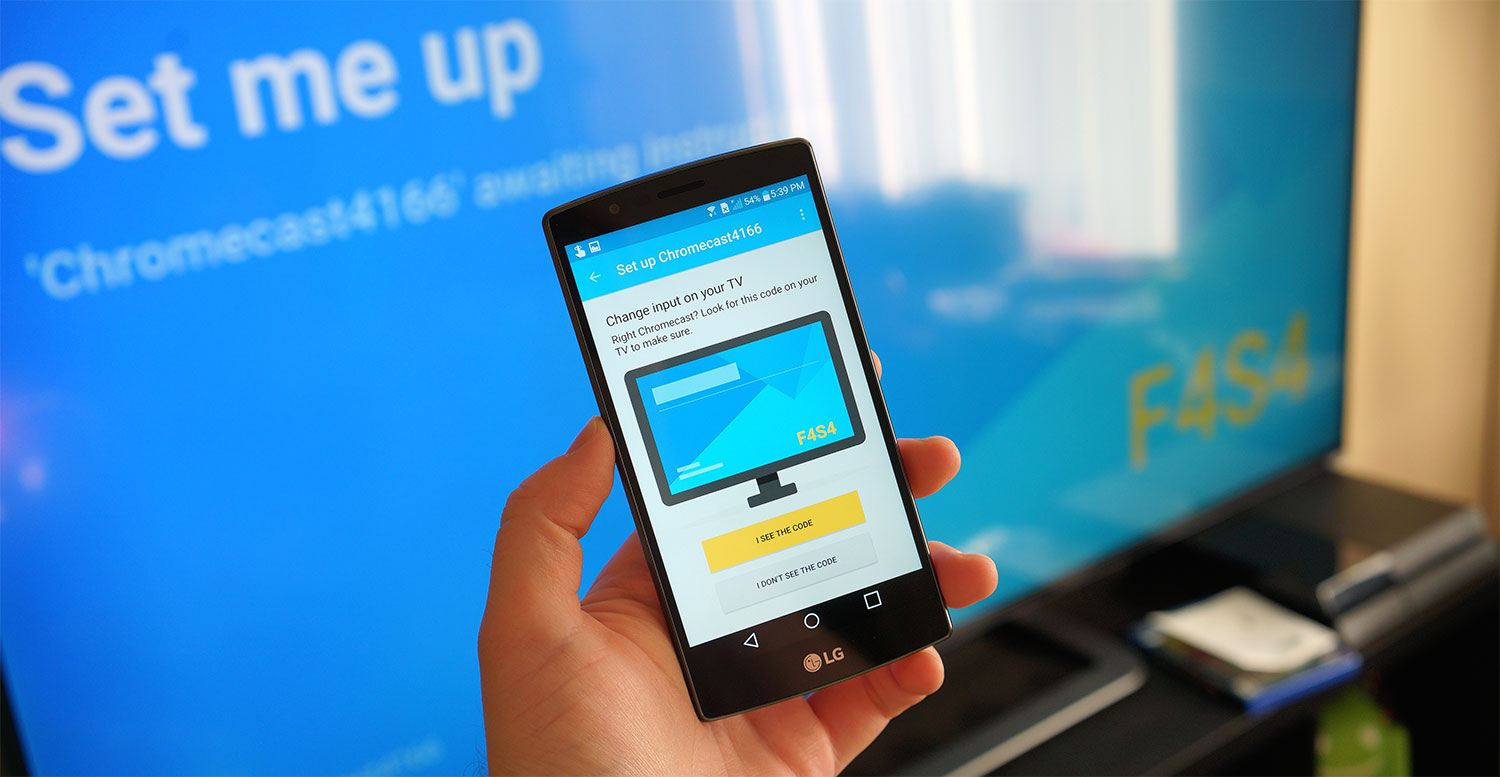
The Chromecast app will identify your device and allow you to configure the device name and the Wi-Fi network connection.
For that extra professional look, you can update the backdrop photos that your Chromecast displays whilst it is not in use. This could be your company logo or perhaps some local landmarks.
Getting your content on screen
When casting from your mobile device (phone or tablet) there are two options. If the app you are using (such as Google Slides for presentations) supports Chromecast nativley then simply press the Chromecast icon from within the app and your content will appear on the screen.
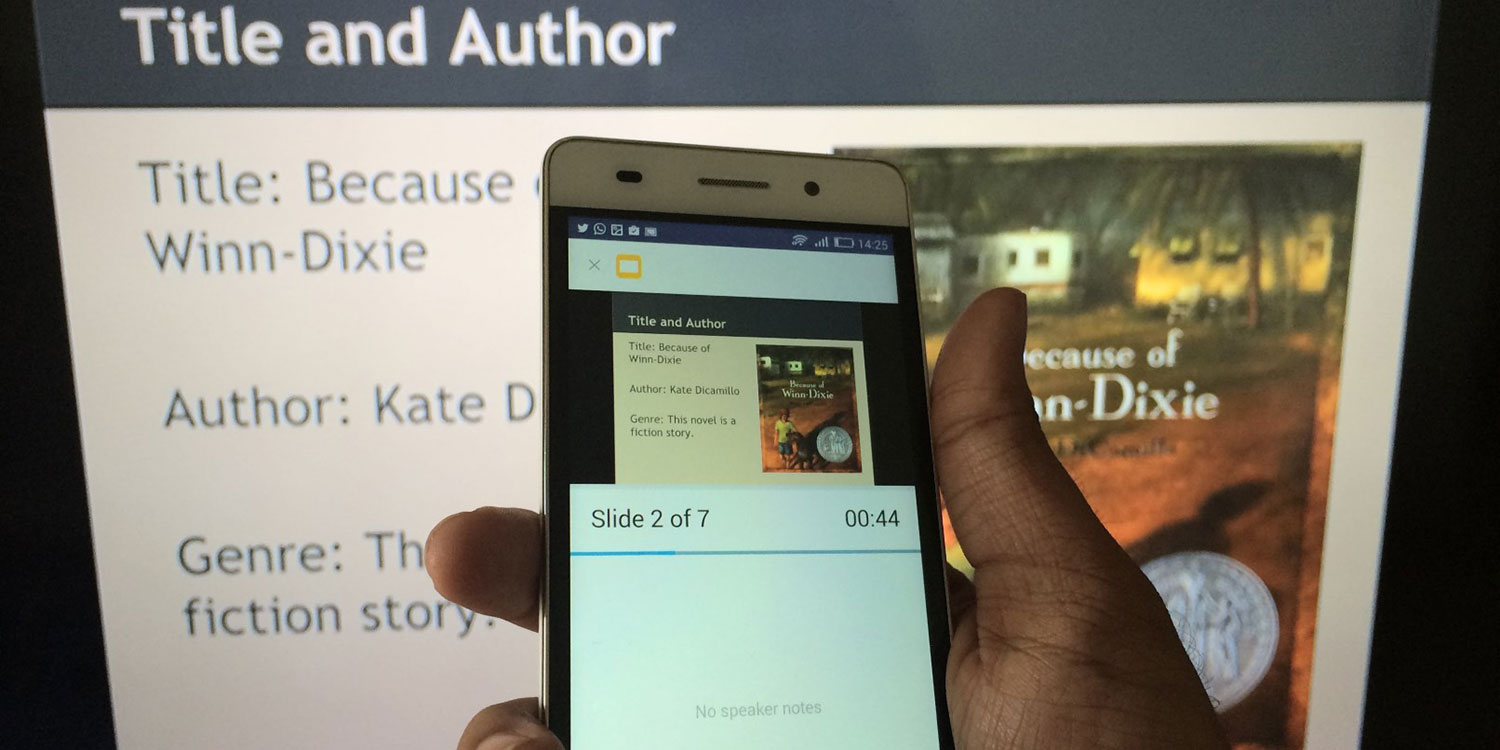
If the app doesn't support Chromecast then you can still 'mirror' the phone or tablet screen by selecting 'Cast screen/audio' from the menu in the Chromecast app and then opening your content on the device screen.
If you want to show a web page or a presentation from your laptop or desktop PC then you will need to perform a couple more steps to get this working. Firstly, make sure that you are running Google's Chrome web browser. Once you have this installed, you should click on the 'Apps' button to visit the Chrome Web Store.
When you have accessed the Web Store, search for 'Chromecast' and select to install the 'Google Cast' extension as shown below.
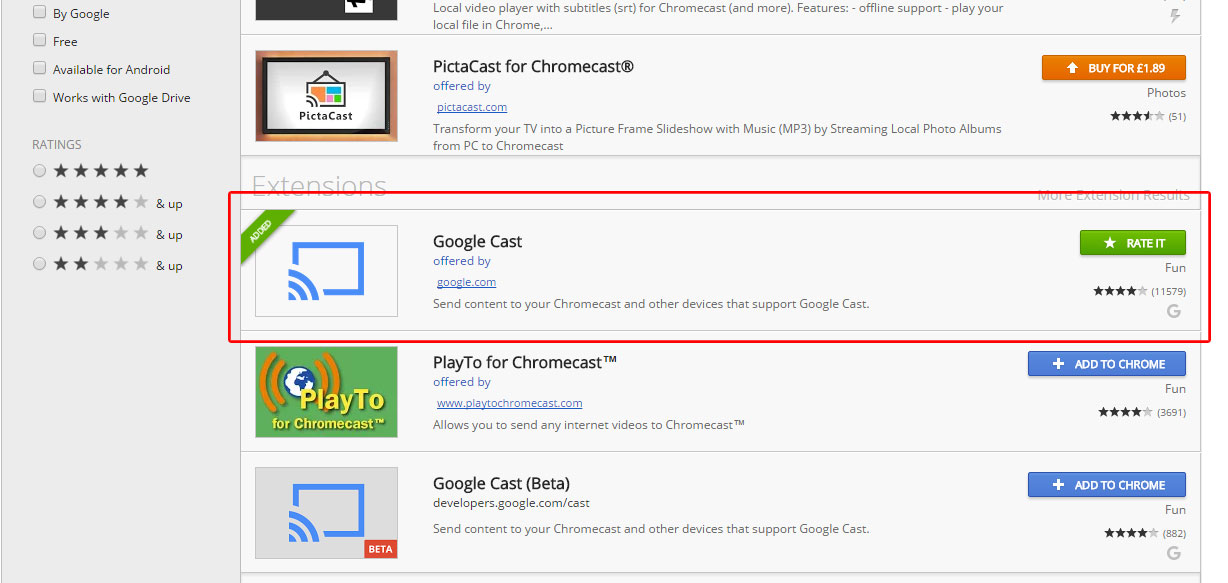
This will add a Chromecast icon to the top right of your browser and you are all set. You can cast a web page to the Chromecast (great for reviewing your cloud accounting software or CRM) or you can cast the screen of the laptop or PC itself. This is particularly useful if visitors want to use software such as Microsoft PowerPoint or Prezi for presentations.
To cast the screen itself you will need to click on the Chromceast icon in the browser and then click the small downwards arrow in the top right of the dialogue box. Select 'Cast screen/window (experiemental)', dismiss the warning message and then choose 'Entire Screen' from the pop-up box.
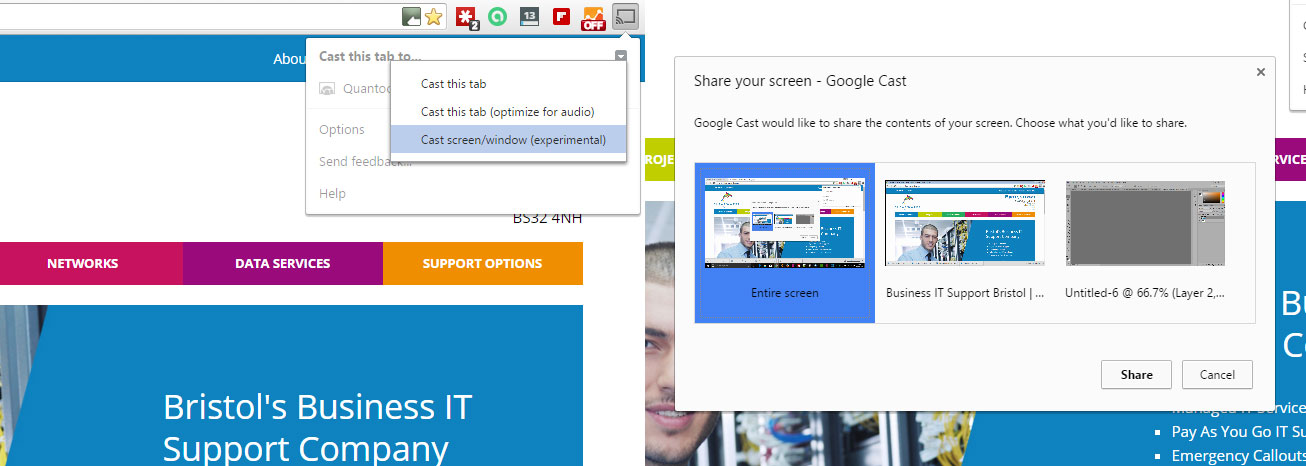
Although this facility is labelled as 'experimental' it works very well indeed and we have managed to cast most things using it.
Summing Up
So, there you have it. You can now view stats, presentations, documents, videos and much, much more in your boardroom. There are lots of great feautures and content already available (fancy an after-work game of Angry Birds on the big screen? You can with a Chromecast!) There is no more need for multiple cables and connections to accommodate all the different devices that you might want to use and the final result is a smart and professional boardroom set-up for the cost of a TV and a Google Chromecast.
If you enjoyed this article and would like to read more – why not sign up to our mailing list? You'll receive all our best advice, straight to your inbox.