Top tip - how to convert a PDF to a Word document and back again
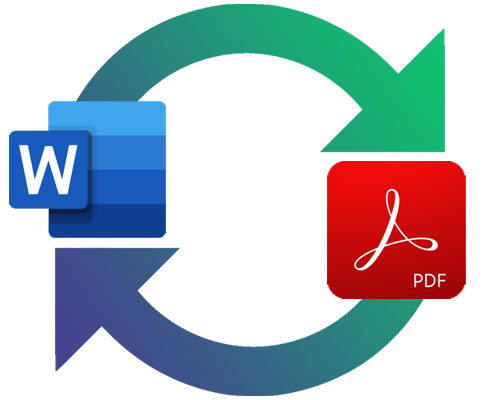 Here at Clearwater IT, we often get asked about how to convert PDFs to Word documents. The general belief seems to be that you will need expensive PDF software, such as Adobe's Acrobat Pro. But, with a few caveats, that's not entirely true.
Here at Clearwater IT, we often get asked about how to convert PDFs to Word documents. The general belief seems to be that you will need expensive PDF software, such as Adobe's Acrobat Pro. But, with a few caveats, that's not entirely true.
Converting a PDF to a Microsoft Word document
Before you start, make sure that you have the very latest version of Microsoft Word installed from your Office 365 account. You can do this by clicking on "Account" and selecting "Office Updates" and choosing to "Update Now". Word will tell you if you are running the latest software or carry out updates if required.
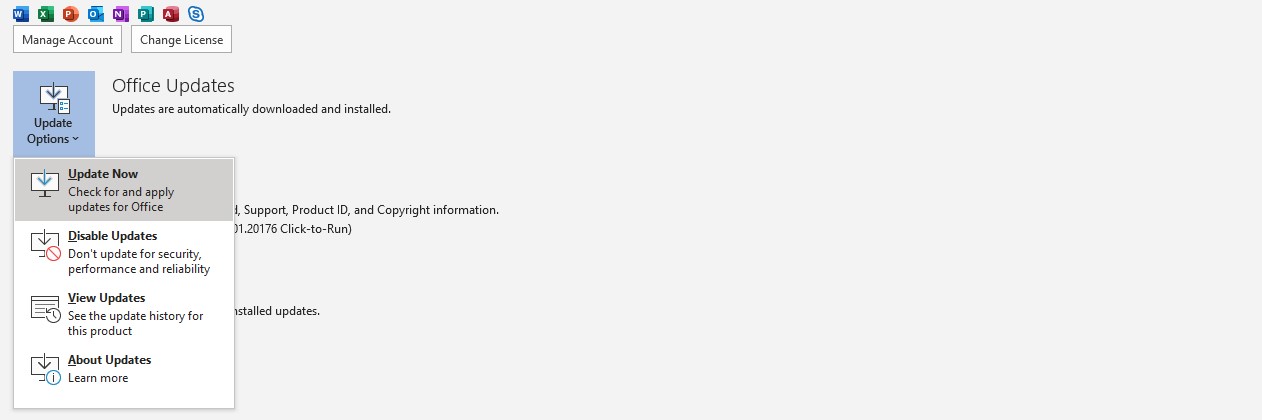
NB: Make sure you save all your work (in all Microsoft apps) before running any updates.
Now, all you need to do is click the "Open" button, browse to your PDF and open it. You will be presented with a message that says "Word will now convert your PDF to an editable Word document. This may take a while. The resulting Word document will be optimized to allow you to edit the text, so it might not look like the original PDF, especially if the original file contained lots of graphics." Click on "OK" and Word will open your PDF as a Word document.
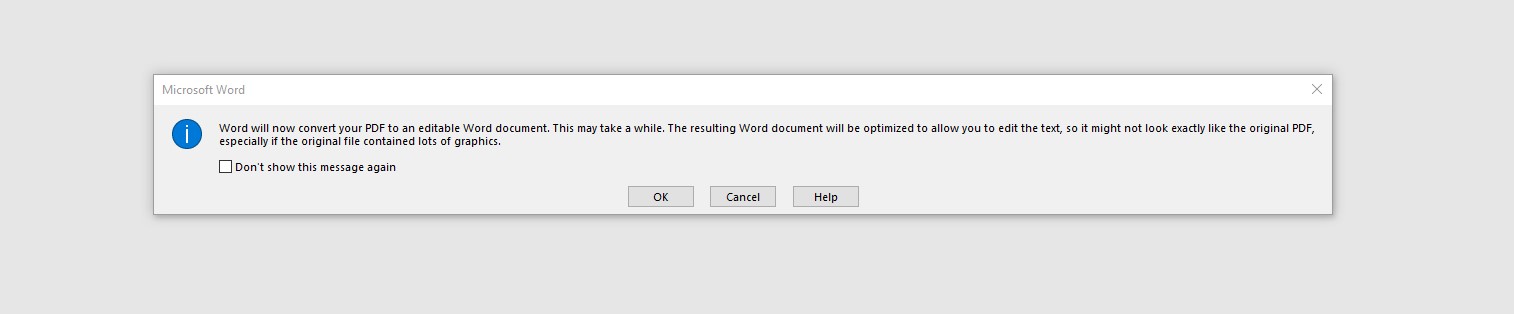
It is worth noting here that, as Microsoft says in the message, the conversion may not be 100%. We have found that it works a lot better with PDFs that were originally created in Word, formatted correctly, and then saved as a PDF. But, if you are not working with complex PDFs all day long and only need to convert from PDF to Word on an occasional basis, it can save a fair few pounds on additional PDF software.
Converting a Microsoft Word document to a PDF
This bit is straightforward as well, rather than saving the document when you have finished editing, to generate a PDF, go to "File" and then "Print" and change your printer to "Microsoft Print to PDF" in the dropdown. Word will ask you where you want to save the PDF and job done!
If you enjoyed this article and would like to read more – why not sign up to our mailing list? You'll receive all our best advice, straight to your inbox.