How to avoid that "syncing" feeling when moving to Office 365
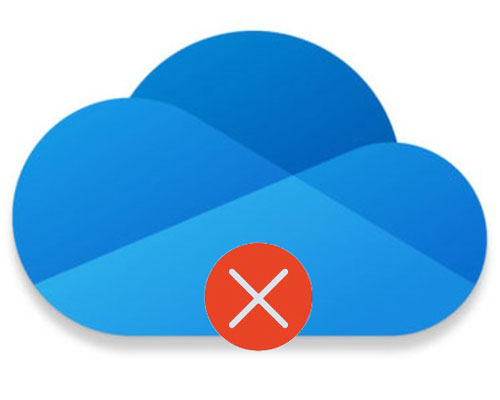 Here's the scenario, you've bravely bitten the bullet and migrated your business to Office 365. You've noticed you all have a OneDrive account and, even better, it can sync to your PC for easy access to files and folders. You move all your data across to the boss' OneDrive account, they share it with the staff, and they all sync the company data to their machines. And then it all starts to unravel...
Here's the scenario, you've bravely bitten the bullet and migrated your business to Office 365. You've noticed you all have a OneDrive account and, even better, it can sync to your PC for easy access to files and folders. You move all your data across to the boss' OneDrive account, they share it with the staff, and they all sync the company data to their machines. And then it all starts to unravel...
Unfortunately you are using the wrong tool for the job. Think of OneDrive as your personal storage space (remember "home drives" from 10 years ago?) where you should keep your training records, annual reviews, expense receipts, photos and so on. If you are going to ditch your server and go "full cloud", OneDrive should not be used as your shared document storage space.
What are the risks of using OneDrive and syncing all your documents?
Although OneDrive utilises the same technology as SharePoint, it has some key differences you should be aware of. OneDrive has ownership. If your colleague creates a folder in OneDrive and shares it with you, then that's a company data folder, right? Well, no. They "own" that folder and, if they leave the company and their Office 365 account is deleted, that folder (and all the data within it) gets deleted too.
OneDrive is NOT all about collaboration, (although technically it can handle it) that utopia of multiple users editing files in a collaborative way just won't be a reality in OneDrive.
If you opt for OneDrive, you won't reap the benefits of Microsoft Teams, and that would be a crying shame after all the effort you put into migration.
The OneDrive sync tool is a 7 out of 10. What do we mean by that? Well, it handles syncing to PCs fine most of the time. But conflicts and failed uploads will cause duplicated documents and user frustrations before long. We are not saying that the OneDrive sync tool is bad software, it's just the expectations that users have are unrealistic when it has to process Gigabytes and Gigabytes of data.
The final consideration is security. If a disgruntled employee has all of your data synced to their local PC, they can do a lot of damage very easily. If they are accessing documents without syncing, they can quickly be blocked from Office 365, and company data, through the admin interface.
So what should you be using?
Well, the answer is SharePoint. This is the service that is designed to hold your company data and provide a collaborative working environment for you and your team.
Files and folders are independent of "owners" and so deleting an ex-employee's account will leave all the files and folders intact.
Plus you'll soon be chatting, managing and editing documents in Teams like a pro!
Why are you syncing to local PCs at all? A change in approach is required
Although SharePoint can also be synced to local machines using the OneDrive sync tool, we would absolutely advise keeping this to a "needs must" basis. The tough part of this is user education. You can keep your data in SharePoint and access it, you just don't use "File Explorer". Instead, you have multiple avenues for data access.
NB: Before you try any of these data access methods, you must make sure that you are signed in to your MS Office apps with your Office 365 account. This will make sure there are no upload issues and that the "AutoSave" function is on, where available, for your document. It's easy to get signed in. Open an Office app (such as Word or Excel), look at the section up in the top right of the app interface and see if your name is there. Hover over your name and make sure it relates to the email associated with your Office 365 account. If your name isn't there, click on "Sign in" and follow the on-screen prompts.
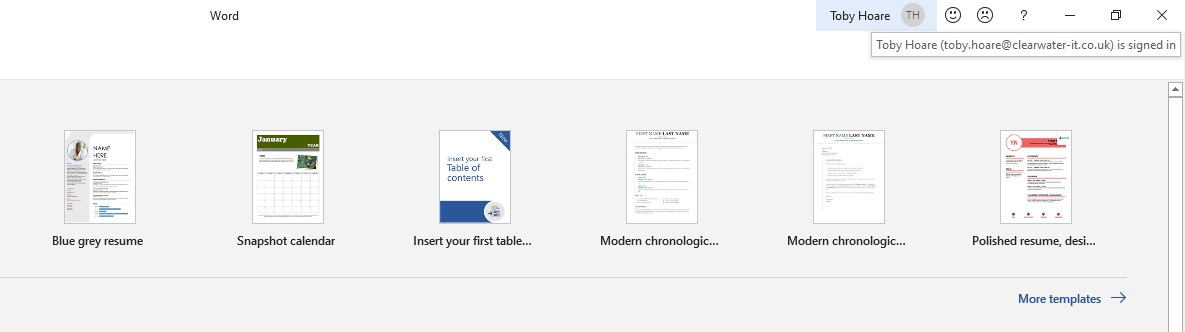
SharePoint
The SharePoint interface allows you to access a document store (or stores) in a site and open documents directly from the web. This can be in either the online or desktop versions of the MS Office suite.
If you log in to your Office 365 account, the SharePoint icon will be there. From this you can access your individual sites and their document libraries. Find the document you want to work on and tick the checkbox next to it. If you look at the "ribbon" of options at the top of the interface you'll notice an additional button that says "Open" with the associated app icon beside it. This will give you the choice of opening the document in the browser or in the MS Office app. Try opening the document in the app.
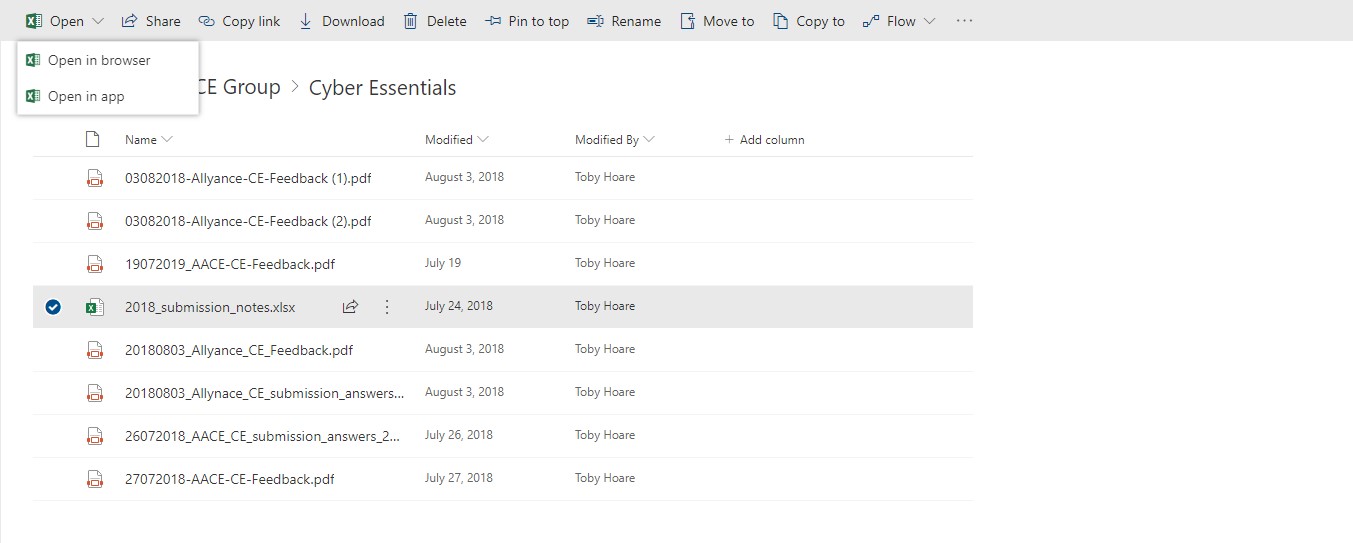
If you are correctly signed in, the document will open as if you were working on it from your local hard drive, the "AutoSave" feature should be enabled (check you are signed in correctly if it isn't), and you can start editing the document as you would normally. The document will save as you edit and update directly to the cloud, without the need for the OneDrive sync tool.
Microsoft Teams
You can also open documents for editing (web and desktop) through the Microsoft Teams interface. Whenever a Team is set up, a corresponding SharePoint site with document library is created. Here you will have four (yes, four) options for where you would like to open your document for editing. The options are;
- Edit in Teams - perfect for document collaboration where you can have chats about the document with other team members
- Open in Browser - ideal for quick edits using the online versions of the MS Office apps
- Open in Desktop App - if you want to make more comprehensive changes or need additional functionality not included in the online apps
- Open in SharePoint - which simply finds the same document in the SharePoint interface
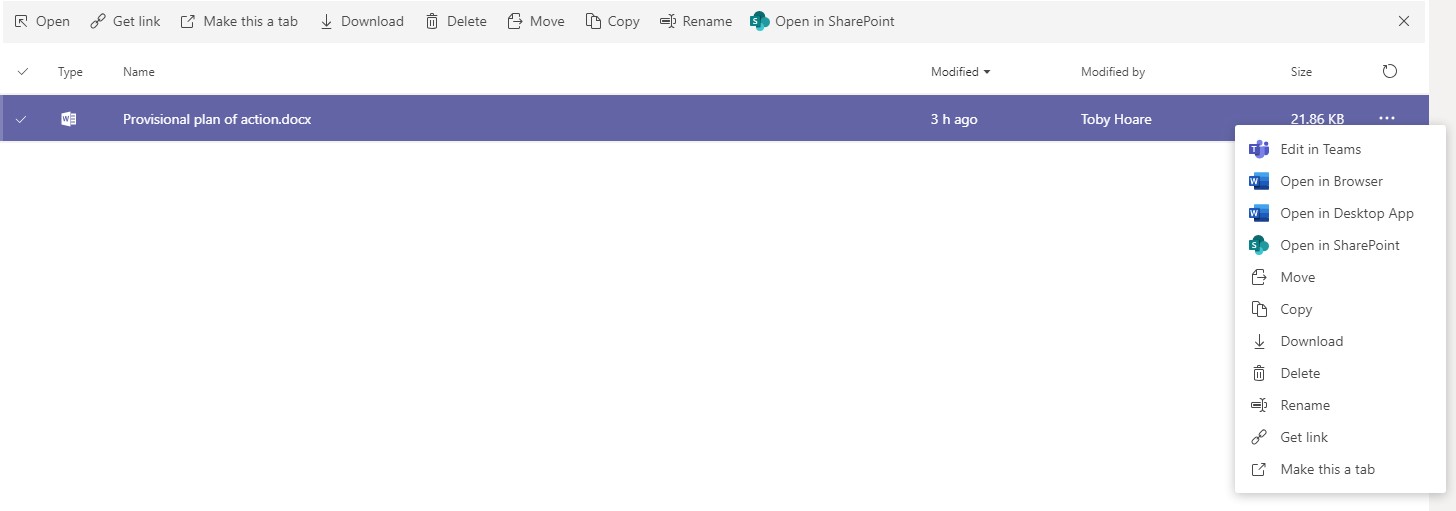
You can access files and folders by clicking the "Files" tab at the top of the channel interface and then the three horizontal dots icon at the end of the file name you want to edit.
MS Office applications
As with previous options here, you must be signed in to your Office 365 applications for this to work, but when you are in the welcome interface of your app you can click the "Open" icon and see your OneDrive and SharePoint sites listed as if they were local on your PC. From here you can navigate through your online folders and files and open the document you want to work on.
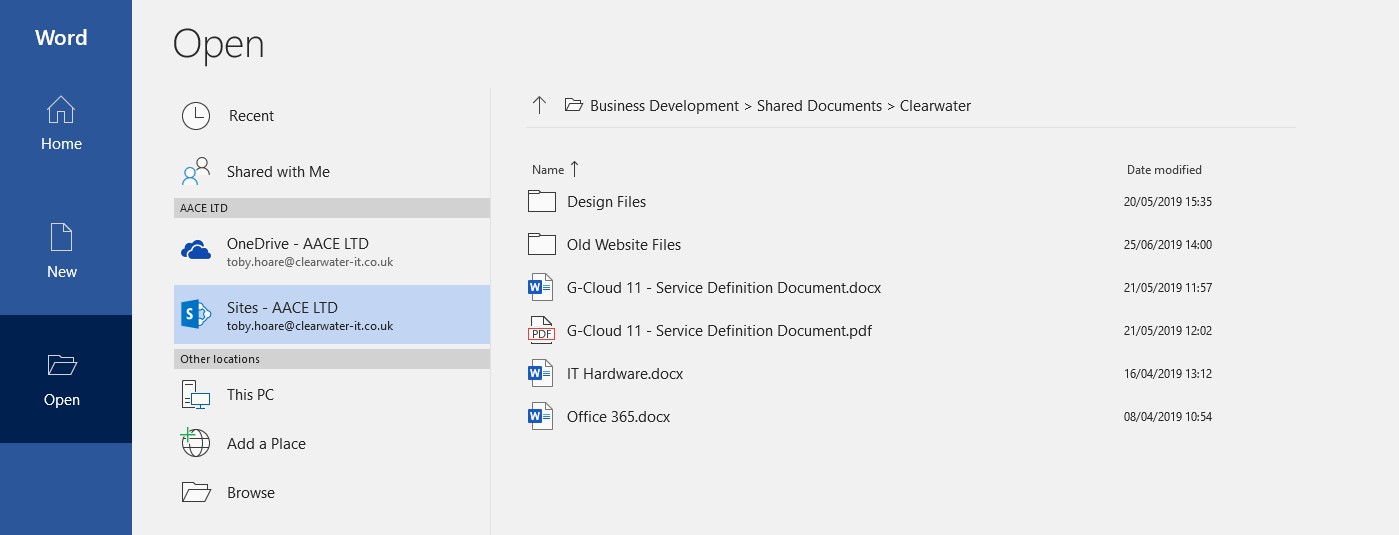
"AutoSave" will keep the online version of the document updated as you make changes.
Conclusion
Hopefully you can now see why OneDrive as a centralised document repository, and syncing multiple files and folders to all of the PCs in your office, is not the right approach to adopting cloud storage in Office 365. And that, with a little training and changes in working practices, your documents are as easy to access directly in the cloud as they are on your own PC.
If you would like additional help with migrating to and adopting Office 365 then please contact us today.
If you enjoyed this article and would like to read more – why not sign up to our mailing list? You'll receive all our best advice, straight to your inbox.